Generate Public Key Ssh Tectia
- Create Public Ssh Key
- Generate Ssh Key
- Generate Public Key Ssh Tectia Windows 10
- Generate Ssh Key Windows
- One of these key files is the user's public key, and the other is the user's private key. The server knows the user's public key, and only the user has the private key. When the user tries to authenticate, the server checks for matching public keys and sends a challenge to the user end.
- Invoke the ssh-keygen utility to convert the client's public Tectia key to OpenSSH format by issuing the following command: ssh-keygen -i -f filename.pub filename.openssh.pub Change filename.pub to the actual the SFTP client public key file name.
Generating a Secure Shell (SSH) Public/Private Key Pair Several tools exist to generate SSH public/private key pairs. The following sections show how to generate an SSH key pair on UNIX, UNIX-like and Windows platforms.
Create Public Ssh Key
Note: This document assumes you are usingSSH Secure Shell for Windows, produced by Tectia, on your local computerand OpenSSH on the remote host.
Jul 15, 2018 Microsoft Office 2010 Product Key Generator & Activator Free Download Microsoft Office 2010 Product Key is the most extensive version of the internationally known Redmond office package. Word 2010, is much more stable and fast compared to previous versions of Microsoft Office also provides the option to access files from any computer because of its new online rescue option. Microsoft office standard 2010 product key generator.
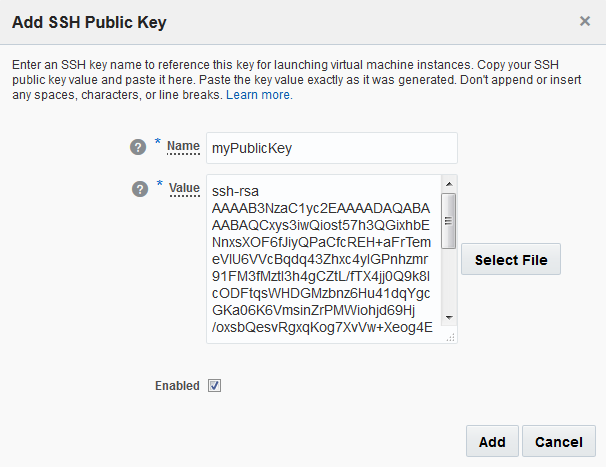
Note: SSH Secure Shell Client for Windows is nolonger available for download from IUware or SSHCommunications. For alternative SSH and SFTPclients, see SFTP clients recommended for use at IU
Public key authentication is a security method you can useto remotely log into a server. Because it uses encrypted keys, it canbe more secure than merely using a password. For secured clientsystems, you can use public key authentication to eliminate the needto enter a password when connecting to a server.
There is a potential security risk in configuring public keyauthentication to allow access without a password to a server. Becausethe login process is automatic, your accounts may be compromised ifsomeone gains access to your workstation. Other users can launch theSSH client and access your account without knowing yourpassword. UITS recommends that you password protect thekeys themselves. You'll still need to enter a password (for theprivate key rather than for the server), but public key authenticationis intended to provide added security. Avoiding passwordauthentication can be convenient, but that should not overridesecurity concerns. Analyze your situation before implementing publickey authentication in a way that allows you to avoid entering yourpassword to a server.
Generate Ssh Key

To set up public key authentication from SSH Secure Shell for Windows:
- In SSH Secure Shell, from the Edit menu, selectSettings... In the window that opens, selectGlobal Settings, then User Authentication, and thenKeys.
- Under 'Key pair management', click GenerateNew... In the window that appears, click Next.
- In the
Key Generationwindow that appears:- From the drop-down list next to 'Key Type:', select from thefollowing:
- If you want to take less time to initially generate the key,select DSA.
- If you want to take less time during each connection for theserver to verify your key, select RSA.
- From the the drop-down list next to 'Key Length:', select at least1024. You may choose a greater key length, but the time ittakes to generate the key, as well as the time it takes toauthenticate using it, will go up.
Although experts debate whether DSA or RSA is superior, for allpractical purposes, the debate is irrelevant to your day-to-day use.The differences are minute, and are important only tocryptologists. The only practical difference you will see is a smalldifference in the time it takes to authenticate (RSA is faster). Justmake sure your key length is set to at least 1024.
- From the drop-down list next to 'Key Type:', select from thefollowing:
- Click Next. The key generation process will start. Whenit's complete, click Next again.
- In the 'File Name:' field, enter a name for the file where SSHSecure Shell will store your private key. Your public key will bestored in a file with the same name, plus a
.pubextension. - Important: Here you must decide whether or not tosecure your private key with a password. If you do not, thenauthentication will occur automatically, and you won't be prompted toenter any password. If you do, you'll receive a prompt each timeasking for your 'Passphrase for Private Key', which will be thepassword you create here, not your IU password. Again, refer to thewarning above regarding the potential security risk in not securingthe key. UITS strongly recommends that you enter a passphrase whengenerating a public and private key pair. If you choose not to, anyonewho has access to your private key can authenticate to your accountautomatically.
In the boxes next to 'Passphrase:', enter a passphrase for yourprivate key, or leave the boxes empty if you do not want to protect yourprivate key with a passphrase. Openssl generate x509 certificate from private key to download.
- To complete the key generation process, click Next, andthen Finish.
- At the Settings screen, click OK.
- Connect to your remote host using your normal password. Once youhave connected, from the Edit menu, selectSettings...
- In the window that opens, select Global Settings, thenUser Authentication, and then Keys.
- Under 'Public Key Management', click Upload...
- In the window that opens, change the entry next to 'Destination folder:'so that it reads
.ssh. - Below that, in the 'Authorization file:' field, change theentry from
authorizationtoauthorized_keys(note the underscore). - When you have finished, click Upload, and thenOK.
- On the remote host, convert your public key to the format used byOpenSSH and add it to your
authorized_keysfile, with thefollowing command:Replace
filename.pubwith the name of the file containingyour public key (i.e., the file with the.pubextensionfrom step 5 above). - If you wish, you may now delete the public key file from your accounton the remote host by entering the following:
Replace
filename.pubwith the name of the file containingyour public key. When you are prompted, confirm the deletion.UITS recommends that you delete the file, but it's not absolutelynecessary. While it may be a risk to leave an unused copy of yourauthentication key, a malicious user would have to break into youraccount to see it. Malicious users who know Unix basics could just aseasily read or steal the
authorized_keysfile if they arealready in your account. However, it's still a good idea to deletethat copy of the key. It's no longer necessary, and it's always goodsecurity practice to remove potential risks, even if you cannotpredict how they can be used.
You are now finished. Repeat steps 8-14 for each remote host you wantto log into using public key authentication.
The next time you make a connection to the remote host, when you seethe connection dialog box, change the 'Authentication Method:' fieldto Public Key. You will be prompted for the passphrase foryour private key (if you supplied one). This passphrase is not sent tothe remote host. If you did not supply a passphrase for your privatekey, you will not receive a request for a passphrase when connectingto the remote host. The terminal will simply open.
Generate Public Key Ssh Tectia Windows 10
To change the authentication method permanently, before ending yoursession, from the File menu, select SaveSettings. Alternatively, modify the SSH profile for that server,as follows:
Generate Ssh Key Windows
- In your SSH terminal window, click Profiles, and thenselect Edit Profiles...
- In the list on the left, select the profile you want tomodify. Then on the right, select the Authenticationtab.
- Under 'Authentication methods:', select Public Key. Thenclick the up arrow in the upper right corner across from the heading'Authentication methods:' as many times as necessary to move it to thetop.
- Click OK.