Git Generate Private Key Windows
If you are using another terminal prompt, such as Git for Windows, you can use the 'Auto-launching the ssh-agent' instructions in 'Working with SSH key passphrases', or start it manually: # start the ssh-agent in the background $ eval $(ssh-agent -s) Agent pid 59566; Add your SSH private key to the ssh-agent. Mar 25, 2010 Now you need to generate a public SSH key to authenticate yourself. If you installed TortoiseGit, you should have Puttygen installed too. Open it and generate a private and a public key. Save the public key and the private key with the same filename, the only difference is that the private key should have a.ppk file extension.
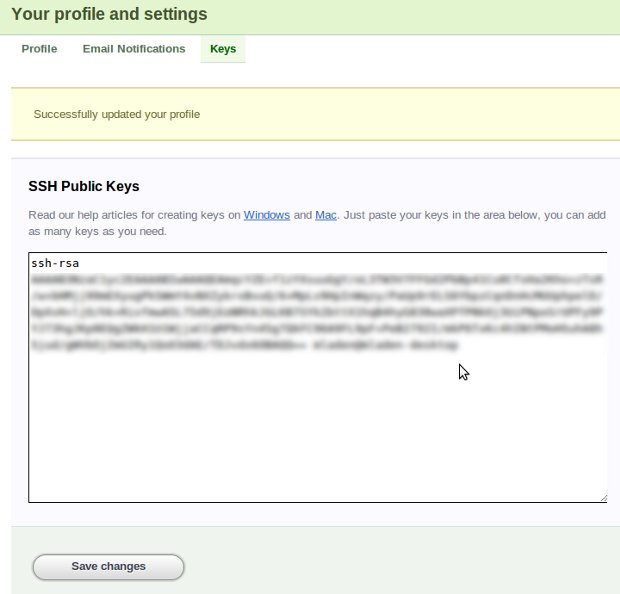
The PuTTYgen program is part of PuTTY, an open source networking client for the Windows platform.
Public Private Key Encryption
Git Generate Private Key
- Download and install PuTTY or PuTTYgen.
To download PuTTY or PuTTYgen, go to http://www.putty.org/ and click the You can download PuTTY here link.
The best part of the software is that you can learn the language stepwise. You can see, speak, hear, read or write the words you want to learn. Rosetta stone activation code free.
- Run the PuTTYgen program.
- Set the Type of key to generate option to SSH-2 RSA.
- In the Number of bits in a generated key box, enter 2048.
- Click Generate to generate a public/private key pair.
Coreldraw key generator 2.3 kb. As the key is being generated, move the mouse around the blank area as directed.
- (Optional) Enter a passphrase for the private key in the Key passphrase box and reenter it in the Confirm passphrase box.
Note:
While a passphrase is not required, you should specify one as a security measure to protect the private key from unauthorized use. When you specify a passphrase, a user must enter the passphrase every time the private key is used.
- Click Save private key to save the private key to a file. To adhere to file-naming conventions, you should give the private key file an extension of
.ppk(PuTTY private key).Note:
The.ppkfile extension indicates that the private key is in PuTTY's proprietary format. You must use a key of this format when using PuTTY as your SSH client. It cannot be used with other SSH client tools. Refer to the PuTTY documentation to convert a private key in this format to a different format. - Select all of the characters in the Public key for pasting into OpenSSH authorized_keys file box.
Make sure you select all the characters, not just the ones you can see in the narrow window. If a scroll bar is next to the characters, you aren't seeing all the characters.
- Right-click somewhere in the selected text and select Copy from the menu.
- Open a text editor and paste the characters, just as you copied them. Start at the first character in the text editor, and do not insert any line breaks.
- Save the text file in the same folder where you saved the private key, using the
.pubextension to indicate that the file contains a public key. - If you or others are going to use an SSH client that requires the OpenSSH format for private keys (such as the
sshutility on Linux), export the private key:- On the Conversions menu, choose Export OpenSSH key.
- Save the private key in OpenSSH format in the same folder where you saved the private key in
.ppkformat, using an extension such as.opensshto indicate the file's content.
Git Generate Ssh Key Windows
I have a Git repository on a Linux server and I want to clone it on Windows. I have Git for Windows installed and I prefer using it with the command line. I use SSH with a public key to connect to my Linux server and I have my keys generated and ready to use, but I don't know how to tell git to use the key. Wiggle the cursor under the green bar to generate some randomness used to encrypt your private key. Once the green bar has filled up PuTTYgen will have created your key pair. The following screen in the below picture will appear which allows you to save your key pair. Firstly, make sure that you protect your private key with a suitable pass phrase by typing it into the Key passphrase and Confirm passphrase. This page describes how to create SSH keys. SSH keys can be used to establish a secure connection with Bitbucket Server for: when you are performing Git operations from your local machine; when another system or process needs access to repositories in Bitbucket Server (for example your build server). Jul 25, 2019 This post will be pretty straightforward and will cover Windows, Mac, and Linux on how to generate SSH keys for Git authorization. A straightforward post covering a step-by-step approach for Windows, Mac, and Linux users. How to Generate & Use Private Keys using OpenSSL's Command Line Tool. These commands generate and use private keys in unencrypted binary (not Base64 “PEM”) PKCS#8 format. The PKCS#8 format is used here because it is the most interoperable format when dealing with software that isn't based on OpenSSL.