Generate Csr For Existing Key
Generating keys and certificates. How to generate keys and certificates. In the Using Existing Key Object field, enter the name of an existing key alias. When the Generate Key and Certificate Objects property is enabled, create a key and certificate aliases. When you generate your CSR code, we will display it on this page instead of the CSR Generator form. The page will refresh, so make sure you scroll down where the CSR Generator was, to see your newly generated CSR code and your Private Key. We will also send you the CSR code and the Private Key by email, for backup purposes.
- Create Csr From Key
- Generate Csr With Existing Key
- Generate Private Key From Csr
- Create Csr From Existing Key
- The following instructions will guide you through the CSR generation process on Nginx (OpenSSL). To learn more about CSRs and the importance of your private key, reference our Overview of Certificate Signing Request article. If you already generated the CSR and received your trusted SSL certificate, reference our SSL Installation Instructions and disregard the steps below.
- Jan 30, 2017 When renewing a certificate it is not necessary to generate a new csr. This is possible by maintaining the same private key. When received the renewed certificate from the 3rd party certification authority, we can try to import it and assign the private key from the management console (mmc.
- Sep 11, 2018 Option 2: Generate a CSR for an Existing Private Key. It is recommended to issue a new private key whenever you are generating a CSR. If, for any reason, you need to generate a certificate signing request for an existing private key, use the following OpenSSL command.
- Generate a CSR from Windows Server using the certificate MMC Certificate MMC access. Run the MMC either from the start menu or via the run tool accessible fom the WIN+R shortcut.
Purpose: How to create a Private Key, CSR and Import Certificate on Microsoft Azure KeyVault (Cloud HSM)
Requirements
1. You must have an active Microsoft Azure account.
2. You must have selected either the Free or HSM (paid) subscription option. These steps will work for either Microsoft Azure account type.
3. Microsoft Azure PowerShell must be installed. You can download it here.
The solution is in three parts:
1) Login and Create a Resource Group
2) Creating a Private Key and Certificate Signing Request (CSR)
3) Importing the Public Signed Certificate to Microsoft Azure KeyVault
1. Launch Microsoft Azure PowerShell.
2. Log in to your Microsoft Azure account by typing:
Login-AzureRmAccount
You will be prompted to enter your credentials to log in to your account. Once you login successfully you will see something like the below:
3. Determine your Resource Group. If you already have an existing Resource Group, you can skip this step. Otherwise, to create a resource group you need to provide the pieces of information shown below:
The comment can bespecified for new keys or for existing keys to change theircomment. 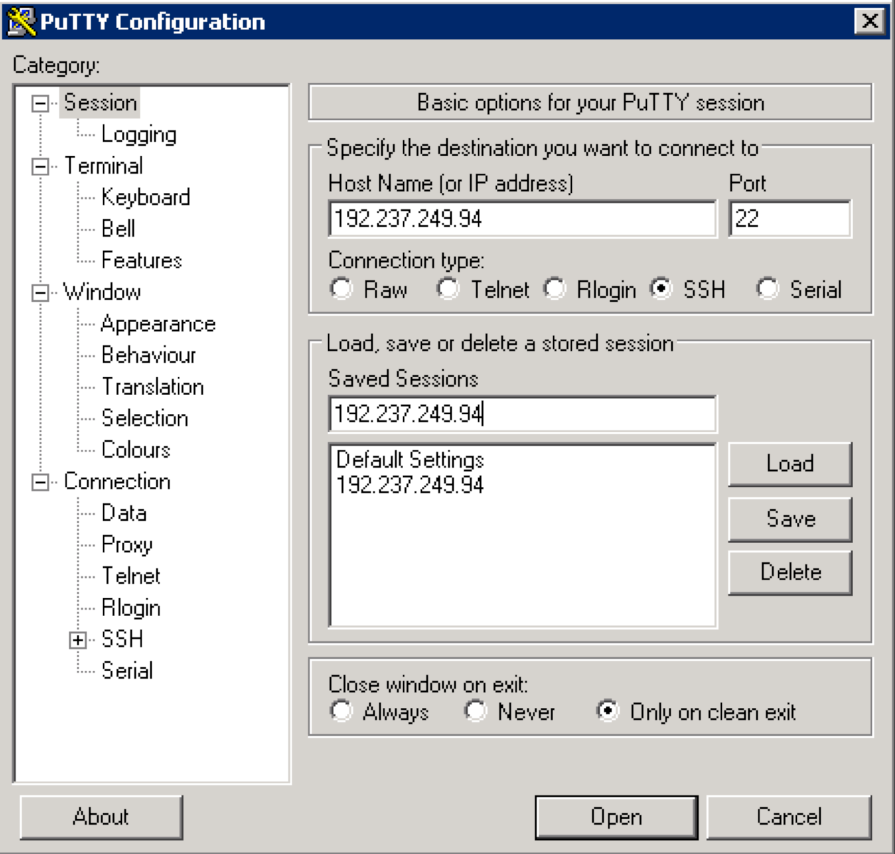 The commentdoes not impact the operation of the key.
The commentdoes not impact the operation of the key.
| Entity | Description | Example |
| Resource Group Name | This is the name you choose for your Resource Group. | ECSTestCertificatesGroup |
| Location | Geographic location for your key. | Canada Central |
To create a new resource group, use the command below:
New-AzureRMResourceGroup -Name 'ECSTestCertificatesGroup' -Location 'Canada Central'
4. Determine your keyvault. If you do not have an existing keyvault, you will need to generate one.
To create a new keyvault follow the command line below:
New-AzureRmKeyVault -VaultName '<your Vault Name>' -ResourceGroupName '<your Group Name>' -Location '<your Location>' -SKU 'Premium'
Where:
Create Csr From Key
| Entity | Description | Example |
| VaultName | Your own Vault Name. This name is unique. Microsoft Azure will reject your Vault Name if someone else has already registered that name in the Cloud. | MyNewECSKeyVault |
| ResourceGroupName | Your own Group Name (chosen in Step 3). | ECSTestCertificatesGroup |
| Location | Geographic location for your key. | Central Canada |
1. Make sure you are still logged into your Microsoft Azure account from PowerShell.
2. Set the parameters for your certificate policy by using the following commands:
$vaultName = '<your Vault Name>'
$certificateName = '<your Certificate Name>'
$manualPolicy = New-AzureKeyVaultCertificatePolicy -SubjectName '<your FQDN>' -ValidityInMonths 24 -IssuerName Unknown
Where:
| Entity | Description | Example |
| $vaultName | Your Vault Name. | MyNewECSKeyVault |
| $CertificateName | Your own designated Certificate Friendly Name. | MyCSCertificate |
| -subjectName | Your Fully Qualified Domain Name (FQDN). | CN=www.testcertificates.com |
3. Execute the Certificate Operation Command:
$certificateOperation = Add-AzureKeyVaultCertificate -VaultName $vaultName -Name $certificateName -CertificatePolicy $manualPolicy
Your private key has been generated. To view your private key inside KeyVault, use the command:
Get-AzureKeyVaultKey -VaultName 'MyNewECSKeyVault'
4. Generate Certificate Signing Request (CSR) by using the below command:
$certificateOperation.CertificateSigningRequest
You have successfully created the CSR and are ready to create the certificate. This is the CSR you will use to create the certificate in either your ECS Enterprise Account or during the ordering process if you are requesting an individual Code Signing certificate.
After completing the creation of your certificate using either your ECS Enterprise account, or by completing the individual certificate purchase on our website, follow these steps to successfully import the Public Signed Certificate to Microsoft Azure KeyVault:
1. Download your certificate, which will be delivered in a .zip format.
2. Unzip the file and store it to your local drive so you may import it to Microsoft Azure Keyvault.
3. Import the certificate to Microsoft Azure KeyVault using the command:
Import-AzureKeyVaultCertificate -VaultName $vaultName -Name $certificateName -FilePath
Where:
| Entity | Description | Example |
| $VaultName | Your Vault Name. | MyNewECSKeyVault |
| $CertificateName | Your Certificate Friendly Name | MyCSCertificate |
| FilePath | Location in your drive where you store your downloaded certificate file. | C:azuretestServerCertificate.crt |
You have successfully imported your certificate into your Microsoft Azure KeyVault Cloud HSM.
Note that at this time Microsoft Azure does not allow direct signing from within keyvault. Applications that use a keyvault must authenticate by using a token from Azure Active Directory. That means the usage of keyvault is limited to Azure Cloud environment only and cannot be used for third party application outside this realm. For more information, see this article by Microsoft.
For best practices regarding the protection of private keys related to Code Signing certificates, please see our Best Practices article here.
If you have any questions or concerns please contact the Entrust Certificate Services Support department for further assistance:
Hours of Operation:
Sunday 8:00 PM ET to Friday 8:00 PM ET
North America (toll free): 1-866-267-9297
Outside North America: 1-613-270-2680 (or see the list below)
NOTE: It is very important that international callers dial the UITF format exactly as indicated. Do not dial an extra '1' before the '800' or your call will not be accepted as an UITF toll free call.
| Country | Number |
| Australia | 0011 - 800-3687-7863 1-800-767-513 |
| Austria | 00 - 800-3687-7863 |
| Belgium | 00 - 800-3687-7863 |
| Denmark | 00 - 800-3687-7863 |
| Finland | 990 - 800-3687-7863 (Telecom Finland) 00 - 800-3687-7863 (Finnet) |
| France | 00 - 800-3687-7863 |
| Germany | 00 - 800-3687-7863 |
| Hong Kong | 001 - 800-3687-7863 (Voice) 002 - 800-3687-7863 (Fax) |
| Ireland | 00 - 800-3687-7863 |
| Israel | 014 - 800-3687-7863 |
| Italy | 00 - 800-3687-7863 |
| Japan | 001 - 800-3687-7863 (KDD) 004 - 800-3687-7863 (ITJ) 0061 - 800-3687-7863 (IDC) |
| Korea | 001 - 800-3687-7863 (Korea Telecom) 002 - 800-3687-7863 (Dacom) |
| Malaysia | 00 - 800-3687-7863 |
| Netherlands | 00 - 800-3687-7863 |
| New Zealand | 00 - 800-3687-7863 0800-4413101 |
| Norway | 00 - 800-3687-7863 |
| Singapore | 001 - 800-3687-7863 |
| Spain | 00 - 800-3687-7863 |
| Sweden | 00 - 800-3687-7863 (Telia) 00 - 800-3687-7863 (Tele2) |
| Switzerland | 00 - 800-3687-7863 |
| Taiwan | 00 - 800-3687-7863 |
| United Kingdom | 00 - 800-3687-7863 0800 121 6078 +44 (0) 118 953 3088 |
Java Keytool - Generate CSR
Java Keytool can be used to generate Java keystores, certificate signing requests (CSRs), convert certificate formats, and other certificate related functions. Keytool is bundled with Oracle's JDK. This article will walk through generating a CSR as well as generating a private key if one is not already available.
Generate Csr With Existing Key
1. Generate a keystore:
A keypair must first exist in order to generate a CSR. If you have an existing Java keystore, proceed to the next step, otherwise use the command below to generate a new Java keystore:
keytool -genkey -alias mydomain -keyalg RSA -keystore KeyStore.jks -keysize 2048
Enter keystore password: <create keystore password>
Re-Enter new password: <confirm keystore password>
You now have a Java keystore from which you can generate a CSR.
Note: You can change the Alias of mydomain to a word of your choosing. This alias must remain the same for key generation, CSR generation, and signed public key importing.
2. Generate a CSR:
keytool -certreq -alias mydomain -keystore KeyStore.jks -file mydomain.csr
Answer each question when prompted.
Use the chart below to guide you through the process:
Generate Private Key From Csr
| Field | Example |
|---|---|
| First & Last Name | Domain Name for SSL Certificates Entity Name for Code Signing |
| Organizational Unit | Support (Optional, e.g. a department) |
| Organization | GMO GlobalSign Inc (Entity's Legal Name) |
| City / Locality | Portsmouth (Full City name) |
| State / Province | New Hampshire (Full State Name) |
| Country Code | US (2 Letter Code) |
Create Csr From Existing Key
Confirm or reject the details by typing 'Yes' or 'No' and pressing Enter
Press Enter to use the same password as the keystore, alternatively specify a separate password and press enter.
You should now have a file called mydomain.csr which can be used to request a digital certificate from GlobalSign.